Linux on the Toshiba Satellite 2755DVD
Author: Michael Minn (see www.michaelminn.com for current contact info)
December 30, 2000
Describes how to set up a Red Hat Linux 6.2 system on a Toshiba Satellite 2755DVD notebook computer.
1. Introduction
2. Disk Partitioning
3. Installing Red Hat Linux
4. Lockup problems with PCMCIA services
5. Keyboard lockup from GPM
6. Configuring SVGA Server
7. Modem & Internet Setup
8. Desktop & Font Appearance
9. The Windows Side of Dual-Boot
10. Sound
11. CD Writing
12. Applications
14. Some Console Commands
15. Specifications
1. Introduction
This page contains outdated information and is retained exclusively for historical purposes. My installation information page for the most recent Linux release is located HERE.
 The following document describes how I set up a Red Hat Linux 6.2 system on a
Toshiba Satellite 2755DVD notebook computer.
I was essentially new to Linux when I began
working with this system, although I worked with UNIX systems years ago and
was not totally unfamiliar with the command line shell. I am providing this information to help others
who wish to use Linux on the 2755DVE (and similar Toshiba notebooks) avoid the problems
I encountered.
The following document describes how I set up a Red Hat Linux 6.2 system on a
Toshiba Satellite 2755DVD notebook computer.
I was essentially new to Linux when I began
working with this system, although I worked with UNIX systems years ago and
was not totally unfamiliar with the command line shell. I am providing this information to help others
who wish to use Linux on the 2755DVE (and similar Toshiba notebooks) avoid the problems
I encountered.
I have been told that these instructions are also valid for the Toshiba 2750DVD & 2775DVD, although I have not personally verified this. Toshiba's frequent offerings generally involve multiple extremely similar models and incremental (rather than revolutionary) changes from earlier models. As such, various parts of this document may apply to a wide variety of Toshiba models.
I had been warned that Linux installation was not for the faint of heart and all the warnings proved justified. Nevertheless, after a long learning curve I am now under Linux able to do most of the things I did under Windows...the notable exceptions being:
For these reasons, my installation is a dual-boot Windows/Linux system
The Toshiba 2755DVD is a mid-range laptop running an Intel 600Mhz Pentium III. It has a 6 Gig hard drive and built-in DVD/CD-ROM drive. It comes with the standard 64 Meg of RAM which I have subsequently upgraded to the maximum 192 Meg...I highly reccommend that you do the same.
I provide no guarantees for any procedures stated in this document. I performed most of these tasks only once and wrote all this down as I went along. As such, there are probably inaccuracies. Although some of the instructions given hereafter may be unnecessary (or perhaps not the best way to perform a given task), they worked for me and I'm not going to mess with a good thing.
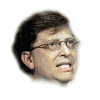 All of these instructions are for Red Hat Linux 6.2. I intially tried installing
Corel Linux but since the graphics card is not yet supported in current distributions,
the Corel graphical load program failed and the system simply reboots. They are aware
of this problem (http://kb.corel.com/kbdocs/UNKNOWN/CLD10ENG0/CLD10ENG0_201526.htm) and
hope to fix it in future releases.
All of these instructions are for Red Hat Linux 6.2. I intially tried installing
Corel Linux but since the graphics card is not yet supported in current distributions,
the Corel graphical load program failed and the system simply reboots. They are aware
of this problem (http://kb.corel.com/kbdocs/UNKNOWN/CLD10ENG0/CLD10ENG0_201526.htm) and
hope to fix it in future releases.
The definitive source for Linux laptop information is the Linux on Laptops Page. Much of this information was gleaned from pages linked by this site.
You're more than welcome to e-mail me if you've got a problem, but I can't guarantee a prompt or helpful reply. Like many things in the Linux world...you're on your own. I would, however, appreciate any errata that you can point out so I don't mislead anyone else.
2. Disk Partitioning
The Toshiba 2755DVD comes with Windows 98 (2nd edition) preinstalled on a single partition. As such, FDISK can't be used to create a partition for Linux. However, Red Hat (and most other distributions) ship with FIPS (a DOS utility) that permits you to split your single partition into two partitions.
The first trick is getting all of your windows files on the lower part of the partition so it can be split. Start your computer and allow it to boot into Windows for the first time. There is apparently a way to get a refund from Microsoft if you don't ever boot Windows, but I needed the OS anyway for my dual-boot system. Just because I hate having alot of junk around on my desktop and hard disk, I spent a few minutes uninstalling all the junk programs (ISPs, games, MS Outlook Express, etc) that clutter the desktop on a new system. It's not a necessary step, but it made me feel better. If you ever need to recover your Windows system, there is a recovery disk that is shipped with the new computer.Don't forget to empty the recycle bin when you're done.
Disable virtual memory from the Windows control panel. I believe the Windows swap file is kept on the high part of the partition and that's the section that's going to be moved to Linux
control panel->system properties->virtual memory
Run the Windows defrag and scandisk utilities from an MS-DOS prompt (so you can use the command line options). This will move everything down to the lower part of the partition. When the defrag window comes up, DO NOT rearrange so programs start faster. Using these command line options speeds up the process, but it still might take a while to finish...perhaps even an hour or two.
defrag /p /q scandisk
You now need to create a boot disk containing the FIPS utility. Insert a blank floppy and create a bootable CD from an MS-DOS prompt:
sys a:
You can now insert your Red Hat distribution CD # 1. From DOS or the Windows Explorer you can copy RESTORRB.EXE, FIPS.EXE, and ERRORS.TXT from d:/dosutils/fips20/ to your floppy.
Leave the FIPS floppy in the drive and reboot your system. The computer will boot to a DOS prompt. Type FIPS to start the FIPS utility.
You will pass through a Welcome screen to a Partition screen. You will get a warning about physical start/end sector not matching logical start/end sector. This is okay, press any key to accept.
You will be told Partition table adapted to current drive geometry. Press any key to accept
At this point, the first time I ran FIPS, I got an Error...last cylinder not free message. After I turned off virtual memory and reran defrag, this problem was solved. Hopefully it won't happen to you. Obviously, if it does, FIPS stops here and doesn't split your partition. There is a help file in the d:/dosutils/fips20/ directory on the distribution disk that may be of help. There is also a program called "Partition Magic" that supposedly you can use to create disk partitions. But if FIPS works, you can save yourself $60.
Provided you don't have the last cylinder problem, you will be asked to make backup of root & boot sector. Type 'Y' to accept.
You will then be asked to enter start cylinder. You can use the arrow keys to move the partition split around. I chose to basically split the partition in half:
old: 2831.8MB, cylinder 361, new 2894.5mb
FIPS will gives you new partition table. Type 'c' to continue.
Ready to write new partition scheme to disk: Do you want to proceed:. Type 'y'.
As befits a DOS application, FIPS will crash with a memory allocation error. You can ignore it.
Press ctrl-alt-delete to reboot. Run scandisk (from DOS or the program launcher) and turn your virtual memory back on.
You now have two partitons on your disk and you can start the installation of Linux.
References:
http://heather.cs.ucdavis.edu/~matloff/linux.html#run_fips http://www.nat.vu.nl/~bacchett/linux/frame.htm http://www.docs.uu.se/~johanb/DS-IT/linux/fips-faq.txt http://members.aol.com/Knows98/defrag.htm http://www.networkcomputing.com/unixworld/tutorial/012/012.html Lossless repartition: http://www.debian.org/releases/hamm/install#Lossless
3. Installing Red Hat Linux
The Red Hat installation is basically straightforward and by the numbers, although after installation is complete there are a number of steps you'll need to perform to have a system that makes full use of your display and doesn't lock up on boot.
To start installation you can reboot from the floppy although it's easier to just change the boot device order in your BIOS so you can boot from a CD.
Place the Red Hat Distribution CD in the CD-ROM drive. Exit Windows and ask to reboot. When Windows shuts down and the system is rebooting, hold down ESC key. Press F1 when prompted and the TSETUP utility will start. Change the Boot Priority section so that CD-ROM comes first in the list. When you're done just press END and the computer should rebood from the CD-ROM drive and bring up the Red Hat installer.
The Red Hat graphical install will fail because the Savage/IX video card is not directly supported in SVGA mode. You should therefore chose Text mode
boot: text
You will then get some configuration prompts. I chose (of course): "English language" and "US Keyboard". You can then "OK" to the welcome screen.
For an "Installation Type" I chose the "KDE workstation". For small laptop screens, KDE has a bit of an advantage because it has smaller (and somewhat uglier) desktop objects.
You will get a list of "Current Disk Partitions". The Windows partition is hda1... leave it alone. Delete the new partition you created with FIPS (hda2 - 2894.5mb). You should then add the following new new partitions:
Linux Swap (192 meg) - becomes hda2 /boot (16 meg) - becomes hda5 / (root - 1 meg - press space bar in Grow to fill disk - becomes 2674M hda6)
You will be asked to "Choose partitions to format". Accept the defaults of hda2 & hda6.
You will be asked for a hostname. This is a name used to identify your computer and is not terribly significant on a single-user workstation. This is not a user name...those come later. This name is up to you although shorter (and less vulger) is probably better.
You will be asked for a "Default mouse". Chose "Generic - 3 Button Mouse". This will work with the accu-point device or any external mouse that you connect later.
You will be asked for a Time Zone. The default should be what you want.
You will be asked for a Root password. Note that when typing in password, no change happens in text box, but it's still working
You will be asked to "Add a user". Go ahead and create one now...you can add or modify them later. You definately need at least one because for system safety you won't want to be spending alot of time on the system as superuser.
You will be asked for a "Video card". Chose the "S3 Savage 4". This isn't really important because it won't work and you will have to make some brute force changes later.
Kick off the install process. This will take a few minutes and the output will be logged in /tmp/install.log.
Create a custom boot disk. You can use the FIPS floppy you created earlier because you shouldn't need it again unless you have to rebuild this or another system.
For "Monitor setup", select "LCD Panel 800x600" from the list of options. It's right after the Generic Monitor - the names aren't completely alphabetical. This is something you're also going to have to change later because...
The Xconfigurator probe for video card will fail. It will let you manually configure video card. Again this will all be changed later. Chose:
2mb video RAM No Clockchip Setting Select 8-bit 640x480 (VGA is ugly but permits Linux to load)
Press "OK" when Xwindows test starts in VGA mode
You will then be allowed to reboot and start system. PAY ATTENTION DURING REBOOT. During the boot process you will be "Welcomed to Red Hat Linux" and asked to press 'I' to enter interactive mode. DO THIS. After you press 'I' a number of other things will happen before you are prompted for anything. You should say 'Y' to everything except "PCMCIA SERVICES." Just say 'N' to this...there is an interrupt conflict that will lock up your system.
Once reboot is complete you will be given a login prompt. Login as "superuser". At the console prompt, type "startx" to start the X Windows server and your KDE desktop. Startx will issue the message "no mode definition named 800x600" And the desktop will come up in a small VGA window at the center of the screen. That's fine...we're going to fix that shortly.
References:
Linux on Laptops Page: http://www.cs.utexas.edu/users/kharker/linux-laptop/ http://home.snafu.de/wehe/Mobile-Guide.db/Mobile-Guide.html Savage Card on Tecra: http://www.csse.monash.edu.au/~dga/Toshiba.html http://wtsupport.metatec.net/technotes/redhat6.2-tecra8100.html http://www.probo.com/timr/savagemx.html
4. Lockup problems with PCMCIA services
When I made an initial run at loading Red Hat, I had a problem with the system freezing on boot while starting PCMCIA services. As described above, I entered interactive mode and skipped PCMCIA services and boot went fine.
When I finally made a serious effort at installing Red Hat, I just happened to leave my Nogatech CaptureVision card (unsupported under Linux) in the PCMCIA slot. This time PCMCIA services worked. But when I removed the card, I had the same freezing problem when booting.
This is apparently caused by a conflict between the PS/2 mouse and the test for interrupt 12. Edit the /etc/sysconfig/pcmcia file to look like this. The important line is PCIC_OPTS
PCMCIA=yes PCIC=i82365 PCIC_OPTS="do_scan=0 irq_mask=0xefff" CORE_OPTS=
Don't reboot yet...there's one more important change to keep you from locking up..."
References:
http://student.dec.uc.pt/~humpback/linux/toshiba.html
5. Keyboard lockup from GPM
A related but apparently separate problem occurred because of some kind of conflict between GPM and either PCMCIA or X. The keyboard will freeze after boot (if no keys have been pressed at boot time) or after exiting from X.
GPM is a utility that allows you to cut & paste from console windows. It's not essential, so I just disabled it using linuxconf. Running linuxconf in a X console window brings up a nice graphic navigation dialog, but you can also run it from the main console. Descend into the following trees:
Control Control Panel Control Service Activity
Find the GPM service in the list and click on it. The screen will display information on GPM. There is a button for "automatic" start. Click this off.
Click "Stop" to terminate GPM and "Accept" to accept the changes to GPM services configuration.
When you try to quit linuxconf it will give you the "status of the system" screen...click "activate the changes"
These changes put me in Hardware Discovery Utility on my next boot...I don't know if this will happen to you. I thought this had been done already but I just went along with it and said "Continue" every time it asked. Ultimately everything seemed to work fine. This is what ran:
Found ESS Technology ES1978 Maestro 2E PCI sound card Automatically ran sndconfig Found Generic PS/2 Mouse Automatically ran mouseconfig Found DV-28E-0 Found IBM-DARA-206000
At this point you can reboot, but you probably want to wait for the next step...
6. Configuring SVGA Server
The reason we've been in VGA mode up to now is that the XF86 that came with the Red Hat 6.2 distribution doesn't autoprobe the S3 Savage/IX video card. The documentation says it works, and it doesn't. But with a new SVGA server module, the card will work
Download SVGA server that works with the S3 Savage/IX card. I downloaded it on another system and put it on a floppy.
ftp://wtsupport.metatec.net/pub/misc/xf86svga.tgz
You can then insert the floppy and unarchive/uncompress it onto your Linux system. Press 'y' to overwrite any existing files;
$ mount /mnt/floppy $ cd /usr/X11R6/bin $ cp /mnt/floppy/XF86XVGA.tgz . $ mv XF86SVGA XF86SVGA.hold $ tar -zxvf XF86SVGA.tar
Open /etc/X11/XF86Config in any editor. This should be OK, but make sure. The relevant line is Modes and you need to make sure that you have "800x600":
# The Colour SVGA server Section "Screen" Driver "svga" # Use Device "Generic VGA" for Standard VGA 320x200x256 #Device "Generic VGA" Device "My Video Card" Monitor "LCD Panel 800x600" Subsection "Display" Depth 16 # Omit the Modes line for the "Generic VGA" device Modes "800x600" ViewPort 0 0 EndSubsection EndSection
This next section is the important one. Find:
Section "Monitor"
You need to check the HorizSync value, and then make sure there is a valid mode definition for "800x600" resolution. I changed my HorizSync to 31.5-48.5, and VertRefresh to 50-90, which solved the problem. These lines will be separated by some comments:
Identifier "LCD Panel 800x600" VendorName "Unknown" ModelName "Unknown" HorizSync 31.5-48.5 VertRefresh 50-90
Changing these values is generally not recommended unless you really do know what you are doing since you can cause permanent monitor damage. But this is safer for LCD screens than for standard CRT monitors.
You should now exit the KDE desktop and retart your X server (startx) to test your installation. The desktop should pop up in glorious SVGA full color mode.
References:
Special thanks to Tim Roberts for writing the original SVGA Server http://www.probo.com/timr/savagemx.html Ken Beyer provided the instructions for Savage/IX card on his Tecra 8100 laptop installation page http://wtsupport.metatec.net/technotes/redhat6.2-tecra8100.html http://www.xfree86.org/4.0/Status27.html#27 http://www.s3.com/default.asp?menu=support&sub_menu=S3_Graphic_Chips&item=drivers&product=MobileSavage ftp://ftp.diamondmm.com/pub/s3/mobile/270_290/270-290_xf86_1011.txt
7. Modem & Internet Setup
7.1 The Internal Modem
The internal modem is a Lucent Mars Winmodem. No driver is shipped with the Red Hat distribution and if you try to run KPPP, you get a message that no modem is found. However Lucent has provided a driver (binary only) that can be downloaded:
http://linmodems.org/linux568.zip
Clicking on the icon for the zip file in a K file manager window will open the "ark v0.5" archiver. You can also start this utility from a console by typing "ark". Extract to some directory: /root was what I used. These files can be deleted later.
Run the installation script. Because of kernal mismatch, the module load will fail, so you'll have to force it.
./ltinst insmod -f ltmodem.o
Note that when booting, "Finding Module Dependencies" will issue unresolved symbol errors for this new module. This doesn't seem to be a problem because the modem works fine for me.
There are problems with system lockup that are apparently related to the Winmodem. These are described below.
References:
http://hartik.sssup.it/~lamastra/satellite.htm
7.2 Browsing setup with Earthlink
My ISP under Windows was AOL, but at the time of my conversion to Linux, they were not supporting Linux. I e-mailed customer support and they sent a form reply about having it in R&D. I needed to get away from monopolies, but because I travel, I needed a national ISP.
I decided to go with an ISP that a friend of mine recommended...Earthlink. I dislike giving my credit card numbers on the web, so I dialed 1-800-EARTHLINK. The normal monthly rate is $19.95. Also, if you get Sprint Long Distance, you get $2.00/month off Earthlink
When you setup your account, you will be told to call tech support for setup information. I initially setup my account on Windows and the tech support guy walked me through the setup under Windows. I don't know what they'll do for Linux, although I guess they will just give you the raw information and let you figure out the setup given below.
The utility for connecting to the internet is KPPP. It's on the application starter under Internet->KPPP. This worked as superuser but as a regular user, the program simply wouldn't start. So I tried starting it from the console and got the following error messages:
Xlib: connection to ":0.0" refused by the server Xlib: Invalid MIT-MAGIC-COOKIE-1 key kppp: cannot connect to X server :0
Sure...exactly what I wanted to know.
I made a copy of superuser KPPP and set the setuid bit. I'm not sure if this is the right thing to do, but it worked:
cp /usr/sbin/kppp /usr/bin/kppps chmod 4777 /usr/bin/kppps
To change the application starter, you'll have to log in as root, start X, and from the application starter, chose Panel->Edit Menus. Then change the applicaton for Internet->Kppp menu from kppp to kppps.
Once you've gotten KPPP up, you'll need to setup a new account. Choose "Setup" and "New account." The setup information I used (for user name nycminn) is given below. Yours will change accordingly.
Dial tab Connection name: ELN/[user name] Phone # [access # provided by ISP] Authentication PAP Click off "store password" DNS Tab DNS Domain Name: ELN/[user name] Add DNS IP Address: [IP address #1 provided by ISP] Add DNS IP Address: [IP address #2 provided by ISP] connect to: ELN/[user name] Login ID: ELN/[user name] Password: [password]
After pressing "connect", KPPP should dial up the ISP. You probably will not hear the dial tone and this will take a few seconds. When it connects, it will give a brief message and the window will minimize itself. You can then start Netscape and begin browsing.
When disconnecting, the mouse will freeze for a few seconds. I assume this is normal. Sporadically, the mouse completely locks and you will be forced to do a hard boot (reset button). I assume this is related to a bug in the modem driver. You might consider purchasing a PCMCIA modem.
7.3 Mail Server Configuration
You can use Netscape Messenger to get your e-mail, although the native KDE e-mail client is much quicker. This is the setup for Netscape Messenger
Edit->Preferences->Mail & Newsgroups in Netscape Identity Your Name: [your name] e-mail address: [user name]@earthlink.net Mail Servers Add a server There will be an existing server named POP...edit it Server Name: mail.earthlink.net Server Type: POP3 Server User Name: [your user name] Outgoing Mail Server Outgoing mail (SMTP) server: mail.earthlink.net Outgoing mail server name: [your user name]
This is the general setup for KMAIL. In KDE, the KMAIL icon is on the application bar and the icon is a letter leaning against a big "E".
file->settings in kmail incoming mail name: [user name] login: [user name] host: mail.earthlink.net port: 110 (the default) sending mail SMTP server: mail.earthlink.net port: 25 (the default)
As with modem disconnection above, if the mail server is down, KPPP will freeze the system and you will be forced to do a hard boot (reset button). I assume this is related to a bug in the modem driver. You might consider purchasing a PCMCIA modem.
8. Desktop & Font Appearance
8.1 True Type Fonts
Linux desktops are notorious for their ugly fonts. One of the things Microsoft actually has done well (and there are a few things) is true type fonts. Red Hat 6.2 includes support for the true type server "xfs." However, true-type font files are proprietary so they can't be distributed with the Linux CDs.
XFS is the font server for X. xfs font paths are specified in the configuration file, /etc/X11/fs/config. The default file shipped with Red Hat 6.2 already points to a true type directory. AS SUPERUSER, you need to create this directory, copy your windows true type fonts over from the Windows side, and run the TTMKFDIR & MKFONTDIR utilities.
mkdir /usr/share/fonts/default/TrueType cd /usr/share/fonts/default/TrueType cp /mnt/windows/windows/fonts/*.ttf . ttmkfdir > fonts.scale mkfontdir
I tried just restarting xfs and/or X and X gave an error message when restarting. So, as with all things involving Microsoft products, you will now need to reboot to restart xfs. When you get back into X, the True Type fonts should be available.
You add fonts with basically the same procedure. Copy the font files (.ttf) to /usr/share/fonts/default/TrueType, run ttmkfdir, and reboot.
There is also supposedly a way to convert True Type fonts to Type 1 fonts (http://quadrant.netspace.net.au/ttf2pt1), but since the True Type fonts work, why mess with a good thing.
References:
http://www.linuxdoc.org/HOWTO/Font-HOWTO.html
http://www.linuxdoc.org/HOWTO/Font-HOWTO-4.html
http://www.redhat.com/mirrors/LDP/LDP/lame/LAME/linux-admin-made-easy/x613.html
http://www.frii.com/~meldroc/Font-Deuglification.html.
http://www.linuxdoc.org/HOWTO/mini/FDU/index.html
8.2 KDE Preferences
I chose KDE over GNOME as my desktop for a number of reasons, including habit. KDE is supposedly a bit faster and the icon size is more appropriate to SVGA laptop screens. I also use the integrated software development environment, KDevelop, that requires KDE.
The following mouse settings seem to work best for me on KDE. They are set in KDE Control Center->input devices->mouse
5x Accelleration 2 pixel threshold
You may want to change the KDE defaults to a true type font (KDE Control Center->desktop->fonts) I have used Verdana with a size of 11 points for my desktop. It's readable, yet compact.
On a similar note, I had a problem with the labels on my desktop icons having a black background...while I had configured the desktop background to be blue. The setting is in the KDE Control Center->Desktop->"Desktop Icons"->"Icon Background Color." I simply reset it to the same color as the desktop.
8.3 Netscape Font Size
I had a problem with small fonts in Netscape. This can be fixed by editing the /root/.Xdefaults file and adding lines:
Netscape*DocumentFonts.sizeIncrement: 10
Netscape*documentFonts.xResolution*iso-8859-1: 90
Netscape*documentFonts.yResolution*iso-8859-1: 90
For each user (other than root/superuser) you will also want to copy the /root/.Xdefaults file to their /home/[username] directory.
Reference:
http://www.linuxdoc.org/HOWTO/mini/FDU/apps.html#AEN423
9. The Windows Side of Dual-Boot
9.1 Booting to Windows
The setup described in this configuration is a dual boot configuration. By default, LILO (the Linux loader) loads Linux at boot time. But you can override this by pressing the TAB key when the LILO prompt comes up immediately upon starting or rebooting the machine. You then type "dos" at the "boot:" prompt.
9.2 Accessing the Windows Partition
The Windows partition can be accessed seamlessly from Linux. The Linux partition cannot be accessed from Windows.
Create the mount point (you can use any name, I chose "windows." Then invoke Linuxconf to modify the /etc/fstab file
mkdir /mnt/windows linuxconf
If this is 1st you've started linuxconf,you'll get a welcome screen: click quit
Scroll down the left window tree to find "File systems"
Click on on "Access local drive" (you'll see your Linux partitions)
Click the "add" button
Partition: /dev/hda1 Type: vfat (Windows 98) Mount Point: /mnt/windows (or whatever you chose earlier)Click on the DOS options tab (if you're going to access the drive as a user other than superuser)
default user id:default group id: default permission: 000
Click mount to test the mount and click accept to change the /etc/fstab file. After leaving linuxconf, despite the fact that it says it remounts the drive, to get permission changes to take effect I had to manually umount and mount the /mnt/windows drive from a console as superuser.
umount /mnt/windows mount /mnt/windows
I had a problem with permissions...even though I initially set the default permission to 755 (as per the instruction manual) the device was mounting with the XOR of the permission values (i.e. 022 or write access only to group and world). When I set the default permission to 000 (no access to anyone) it mounted as permission 777. Go figure.
References:
http://www.redhat.com/soppurt/manuals/RHL-6.2-Manual/getting-started-guide/s1-q-and-a-windows.html
10. Sound
The ESS/Maestro 2E sound chip installed in the Toshiba 2755 provides capability for wavetable systhesis but does not have an FM synth. This results in a much higher MIDI quality output...on Windows. Unfortunately, the Linux drivers currently available for the Maestro 2E do not yet support MIDI.
You can setup the card by running sndconfig as superuser.
/usr/sbin/sndconfig
This should find the card and change the /etc/conf.modules file. You will be able to play .WAV files but there is no MIDI support in the current driver. KMIDI will permit you to play MIDI files with low-quality software synthesis, but there is no /dev/sequencer for playmidi or other MIDI applications.
It is possible to get MIDI output/input via the RS-232 serial port.
I have a Roland SC-8850 Sound Module - which I adore. If you are using this or another Roland Sound Canvas sound module...don't order any MIDI convertor hardware. The serial interface works with the Linux RS-232 serial port for both MIDI input and output. If you're using some other kind of sound module, you will need the MIDIator MS-124W ($200).
See my NOTEMIDI page
for more information on both these options.
References:
A couple of years ago I bought an HP CD-Writer Plus 7200 for burning CDs. It has a
parallel port interface which is supported by PARIDE, the Linux parallel port device
connection facility.
Log in as root to perform the following tasks.
Connect the CD-Writer to the parallel port.
Although the PARIDE modules are part of the standard Red Hat installation, you will
need to get the cdrecord utility source from the Red Hat distribution disk #2.
KPackage (or the command line RPM) will install the file
/usr/src/redhat/SOURCES/cdrecord-1.8.tar.gz. You can also download
an older version of cdrecord from ftp://ftp.fokus.gmd.de/pub/unix/cdrecord/cdrecord-1.6.1.tar.gz.
You should probably download it into /usr/src/redhat/SOURCES.
The following
command sequence unarchives the source file, compiles them, then copies the
executables (for cdrecord & the mkisofs utility) to /usr/bin so it can be run
from the console.
Create and execute a file with the following script to create PARIDE special devices. Execute the following commands (as root) to load the PARIDE modules. For the
HP7200, pg is the module for writing and pcd is the module for reading. The
final cdrecord command should list the drive (if it is connected)...it is also
used burn a CD, but needs specific commands (described later). If you would like to test the PARIDE connection, you can insert a CD in
your CD-Writer and mount the drive as a readable (not writable) CD-ROM: You can then access the CD-ROM through the directory /mnt/cdrw. The ismod
and mount steps will be needed each time you restart your system. You can probably
put them in a boot script if you use the drive frequently...I don't, and I'd rather not
have any modules hanging around that don't need to be there.
Reference: I use the CD-Writer to perform backups of my /home directory. It can, of course,
be used to create any kind of CD, but the following instructions are specific
to burning a backup CD for a single directory tree.
You can probably put all these commands in a script to simplify CD writing, but
I am including explicit commands here for clarity. Because things can go wrong
at any step and waste media, you might want to do things explicitly from the console
for awhile.
Create the CD image with the mkisofs utility. mkisofs was created when you
compiled cdrecord. See the section above for
information on compiling cdrecord and installing mkisofs.
/home/cdimage is an output file from mkisofs that will be used to burn the CD
later. This is an arbitrary name...you can put your image anywhere you like
(except the directory you're archiving?) [source_directory] is the root of
the directory tree that you want to copy. The -r option sets the permissions of
all files to be public readable on the CD and enables RockRidge-extensions. The
-J option (MS Joliet extensions) generates a more windows friendly CD. This will take a few minutes. Linux has the ability to mount files as if they were disk partitions. This
feature is useful to check that the directory layout and file access
permissions of the CD image match your wishes. Once you've tested CD-Writing
on your system, this step is unnecessary. Now you can inspect the files under /cdrom -- they appear exactly as they were
on a real CD. To umount the CD-image: Load the driver modules and find the SCSI device the writer is attached to.
If you have already loaded the modules, you can skip the insmod commands. The first column (in my case: 0,0,0) is the SCSI device for the writer
CD-writers need to be fed with a constant stream of data. The
process of writing the CD image to the CD must not be interrupted or a corrupt
CD will result. Don't do anything with heavy disk access while writing the
CD. Mechanical shock to the writer can also ruin the write. I would reccommend
going away and doing something else while the CD is burning...it will take 70 minutes
for a full CD. Although the writer is capable of 2x writing, I received the following errors
and wasted a disk when I tried burning with "speed=2" If you use cdrecord to overwrite a CD-RW, you must
add the option "blank=..." to erase the old content. Read the man pageto learn more about the
various methods to erase a CD-RW. Reference: The following is are some experiences I have had with some Linux application software packages.
I purchased both StarOffice 5.2 and the WordPerfect Office 2000 suite. Neither
one of them has been completely satisfying. Word Perfect loads a bit faster
than StarOffice (on initial startup after boot: 15 seconds versus 25 seconds),
although the initial startup after installation can take a bit longer. After a fatal
problem with StarOffice, I now use Word Perfect/Quattro Pro exclusively.
Word Perfect is the grand old man of word processing packages. Unfortunately,
Corel decided to use WINE to port Word Perfect from Windows and the added layer
of emulation seems to slow things down a bit. It's tough to tell, however, with
these bloated office packages.
The installation program for Word Perfect is slow but very friendly
(much easier than StarOffice). Just
log in as root, mount the installation floppy and run the setup program.
Unlike StarOffice it's not a user specific installation and as such there are
no directory configuration decisions to be made.
The window behavior of Word Perfect (via WINE) can sometimes be strange (i.e.
windows don't maximize, menus pop up in places other than where they should)
I tried editing some HTML and was unable to access my True Type fonts. Running
the font installation procedure given below did not solve the problem.
I purchased the basic version of Word Perfect. Apparently the deluxe version
comes with a wider variety of fonts. To use the True Type fonts loaded on your
system (they aren't part of the standard Linux
installation...see above), you have to use Corel's font installer
utility...available from the KDE application launcher
It can also be invoked from a console with the command "ftfi"
Note that you have to be superuser to use this utility. You also have to
start Word Perfect once before using this utility (To start the
Fontastic Font server) but you have to exit Word Perfect to use the font
installer. You can (and should) install the fonts directly from your windows partition
(if you have one) or from a floppy if you need to copy them from a Windoze machine.
If you are intending to use the CorelDraw Graphics suite, it uses a newer version of
the FontFantastic font server and you MUST install Word Perfect first. If you have
CorelDraw installed and try to install WordPerfect, the install will complete but WordPerfect
will not start and give a message about either a fatal problem or a problem with the font server.
Uninstalling Word Perfect Office Suite was a bit difficult. In the Red
Hat Package Manager (RPM), the packages are located under "Converted->Debian".
For my minimal installation there were about 8 packages with executables, the WINE
implementation, help files, etc. I uninstalled all of them. I also received messages
about directories that could not be deleted...many of them important ones used by
software other that WP Office. The directories & files I did feel comfortable
manually deleting were:
I was having a great time using StarOffice 5.2 until the program suddenly started
crashing with an "Unrecoverable Error" every time I closed a document. I was unable to
figure out any reason for this and I wasn't willing to pay $19.95 per incident to have Sun's
tech support not be able to figure it out either. There was no listing on the Sun message board
for this and when I posted one, I got no response. It may just be a problem caused by all the
strange things I've done with my system.When not crashing, it looks great and is very powerful.
If you can get it to work on your system, more power to ya.
Unless you want large binaries cluttering up your /home/ You will be prompted for an installation directory. I chose
/usr/bin/office52. The installation takes around five minutes on this
particular machine.
After the "network" installation has been completed you will need to log on as
each user and run the setup program located the office52 directory to install a
workstation for each user. This places about 2MB of data into the
corresponding /home directory of each user.
Chose the standard workstation installation option (NOT the local option, or
you'll have the binaries installed in your /home directory). I chose to make
the installation directory "hidden": /home/ I got error messages for Java unsupported (which is fine) and Adabase files not
found (which is fine too since I just need a word processor and spreadsheet).
You'll need to restart X. Because it's a user specific installation, you'll
find it in the "personal" category on the KDE application launcher. One of the
first things you'll probably want to do is change the home documents directory
to your /home/[user] directory...otherwise everything will default to a
directory withing the Office52 file structure:
If you need to uninstall StarOffice (see the problem list below), I
think all you need to do is delete /usr/bin/office52 and the .office52
directory in your home directory.
Problems: Kdevelop is an integrated development environment for KDE X Windows
applications. It utilizes QT, a cross-platform X windows C++
library. The home page for Kdevelop is http://developer.kde.org/
You can download KDevelop RPM and install it using KPackage.
Go ahead and accept and Kdevelop will be installed. You will, however need to set
the documentation paths. The documentation is already on your system:
Glimpse is a searching package you can download from
http://webglimpse.net/download.html. However, you have to register and there
are restrictions on commercial use. HTDIG, on the other hand, is open source
and is available from http://www.htdig.org. It's nice if you want to be able
to do quick searches within source (i.e. clicking on a function and
automatically going to it's definition). But it's not essential to using
Kdevelop effectively.
Kdevelop does have bugs and has on rare occasions locked up or crashed on me.
But the debugger works well and after a bit of getting used to, it's a nice development environment
for X Windows applications and I highly reccomend it.
Problems: If you are using the KDE desktop (which the installations instructions above
assume) you can use the KDE file manager (KFM) to do non-anonymous FTP. To connect,
instead of typing a URL, type ftp://username@www.site.com where "username" is
the login user name and "site.com" is the URL of the site. Once an FTP connection
has been established, you can open a second KFM window for the local directory and
drag-n-drop file icons from the local to the remote (or vice versa).
I went looking for a graphical FTP program and found AxY FTP. It's not as good
as Dreamweaver, but it's small, quick and does what I want. If for some reason KFM
is not good enough for you, AxY might do nicely:
I also tried gFTP briefly, but it operated very slowly.
WINE is a Windows emulator permits SOME Windows programs to run under Linux.
I was hoping that I would be able to run Dreamweaver, but I had no success
and apparently no one else has either. More information is available from www.winehq.com.
I have had some success with trivial programs like notepad. The following instructions
are provided in case you want to try.
Download an RPM and install it with KPackage.
KPackage detected conflicts a couple of man pages from my Word Perfect Office
wine installation when trying to install. Click "replace files" and install and
this should install wine.
When I initially ran wine just to see what happened, I got error messages about
configuration file.
You need to edit the /etc/wine/wine.conf file. The following changes need to be made.
Note that my windows partition is mounted on /mnt/windows and that there are many more
entries in this file...these are just the changes I had to make
When I tried to run Dreamweaver I got the error message "Could not locate
the Resources file in the Configuration folder." I did not try running the
setup.exe program.
RHYME is a simple rhyming dictionary that supports about 127,000 words.
It supports syllable counting and perfect rhymes.A must for every Linux songwriter.
Download the source from http://rhyme.sourceforge.net/. Running RPM or
KPACKAGE (i.e. the Redhat Package Manager for KDE) will copy the source tarball
to /usr/src/redhat/SOURCES. It won't tell you this, it just does it with no
confirmation. You can then make the executable.
On another machine the compilation of the word database file took awhile to
complete, but on the 2755 it was pretty quick. "make install" installs the
executable in /usr/bin. See the readme file "INSTALL" in the source
directory for more information on configuring the makefile to place things in
different directories (if desired).
The rhymer is a command line program that you invoke with "rhyme". Other
options are listed by "rhyme -h". The minimal specifications file is in
"/usr/src/redhat/SPECS/rhyme.spec".
I wanted a vector drawing package that handles anti-aliasing so my sites wouldn't have
a cheap clip-art look. When working in Windows I've used Fireworks. However, I was not
been able to find a good GPL/GNU vector drawing package, so I decided to spend the $200 and
buy the Corel Draw Graphics suite.
Unfortunately, as of Corel Draw version 9.649 (which I believe is the first
release for Linux), Corel Draw is a serious mess with a multitude of problems.
If you don't need really complex vector graphics, you might be able to simply use
the extremely flexible, stable (and inexpensive) selection and fill tools in GIMP
to create boxes, circles and the like. Selections can be feathered to give
the effect of anti-aliasing. Text (especially) looks much better in GIMP than it does
when exported from Corel Draw.
As with their Word Perfect suite, Corel chose to use WINE to port their
software from Windows and as such, the software runs VERY slowly and frequently has
bizzare window and dialog box behavior.
As befits any complex Windows software, Both Corel Draw and Photo Paint
crash frequently. Thanks to WINE, it occasionally even crashes with the same
unpleasant and meaningless dialog box as Windows, bringing back all those horrible
Windows nightmares. Fortunately,
because Linux is solid as a rock (unlike Windows) you don't have to reboot when
you crash...you simply restart the software.
Corel Draw & Photo Paint use the
Fontfantastic server from Bitstream. Fonts are configured using a special
utility, the Fontfantastic Font Installer (ftfi from the console). Although I was able to
install some fonts from my Windows side, the big
three of web pages - Times New Roman, Arial, and Verdana - installed but were
not available in Corel Draw or Photo Paint. I was unable to solve this problem
and have a support ticket in with Corel.
I was able to get a bit of a workaround for Times & Arial (Helvetica) by
installing the type1 fonts from /usr/share/texmf/fonts/type1/helvetica and
/usr/share/texmf/fonts/type1/times. Note that they are accessed in
CorelDraw and Photo Paint named as "Nimbus Roman No9" and "Nimbus Sans L".
Despite all this, all but the largest fonts in Corel Draw are butt ugly when exported to
GIF or JPG files (for web use).
GIF/JPEG export from Corel Draw is also a bit cumbersome. While Corel
Draw allows dimensions to be specified in pixels, it only exports the
areas of the page with objects. So, you can't just set a page size and
expect your final image to be that size. You can place a background rectangle
behind everything, but sometimes (perhaps due to a scaling problem) the export
will be one pixel wider than the background rectangle.
The anti-aliasing feature will place an aliased border on object edges and if your image is
placed on a colored background with the same color, the image edge will be
visible.
Along with the scaling problem, Corel Draw will occasionally export a white line
along the bottom or side of the image. It happens inconsistently and there is apparently
no workaround other than to import the exported file into a paint package and crop it out.
The very promising "publish to internet" features are useless. I tried exporting some
images both as HTML tables and as images with image maps and had no success. I assume these
features were Corel's answer to slicing support and it's a shame they don't even
seem to be in the ballpark yet.
To top all this off, the Corel Graphics newsgroup isn't up and running as of
this writing, so there's no one
to help you unless you spring for the additional tech support.
Having been away from the Unix world for awhile (and never having been a
system administrator), there were a number of things I wanted to be able to do
from the console (rather than through a desktop utility). These are here as a
reminder to me, but if they're helpful to you, great.
Maestro Information: http://www.goodnet.com/~emeb/m2e.html
ALSA (an alternative to OSS): http://www.alsa-project.org
Linux Midi & Sound Page: www.xdt.com/ar/linux-snd/
MIDI Axis (Winman PC card driver): crystal.apana.org.au/ghansper/MidiAxis.html
11. CD Writing
11.1 Setup
$ cd /usr/src/redhat/SOURCES
$ gunzip cdrecord-1.8.1.tar.gz
$ tar -xvf cdrecord-1.8.1.tar.gz
$ cd cdrecord-1.8
$ ./Gmake.linux
$ cd /usr/src/redhat/SOURCES/cdrecord-1.8/cdrecord/OBJ/i686-linux-cc
$ cp cdrecord /usr/bin
$ cd /usr/src/redhat/SOURCES/cdrecord-1.8/mkisofs/OBJ/i686-linux-cc
$ cp mkisofs /usr/bin
#!/bin/bash
#
# mkd -- a script to create the device special files for the PARIDE subsystem
#
function mkdev {
mknod $1 $2 $3 $4 ; chmod 0660 $1 ; chown root:disk $1
}
#
function pd {
D=$( printf \\$( printf "x%03x" $[ $1 + 97 ] ) )
mkdev pd$D b 45 $[ $1 * 16 ]
for P in 1 2 3 4 5 6 7 8 9 10 11 12 13 14 15
do mkdev pd$D$P b 45 $[ $1 * 16 + $P ]
done
}
#
cd /dev
#
for u in 0 1 2 3 ; do pd $u ; done
for u in 0 1 2 3 ; do mkdev pcd$u b 46 $u ; done
for u in 0 1 2 3 ; do mkdev pf$u b 47 $u ; done
for u in 0 1 2 3 ; do mkdev pt$u c 96 $u ; done
for u in 0 1 2 3 ; do mkdev npt$u c 96 $[ $u + 128 ] ; done
for u in 0 1 2 3 ; do mkdev pg$u c 97 $u ; done
mkdir /mnt/cdrw
#
# end of mkd
$ /sbin/insmod parport
$ /sbin/insmod paride
$ /sbin/insmod epat
$ /sbin/insmod pg
$ /sbin/insmod pcd
$ cdrecord -scanbus
$ mount /dev/pcd0 /mnt/cdrw
http://www.linuxdoc.org/HOWTO/CD-Writing-HOWTO.html
http://www.torque.net/parport/cdr.html
http://www.torque.net/parport/paride.html
11.1 Writing a CD
mkisofs -r -J -o /home/cdimage [source directory]
mount -t iso9660 -o ro,loop=/dev/loop0 /home/cdimage /mnt/cdimage
umount /mnt/cdimage
$ /sbin/insmod parport
$ /sbin/insmod paride
$ /sbin/insmod epat
$ /sbin/insmod pg
$ /sbin/insmod pcd
cdrecord -scanbus
cdrecord -v speed=1 dev=0,0,0 -data /home/cdimage
Sense Key: 0x3 Medium Error, Segment 0
Sense Code: 0x0C Qual 0x09 (write error - loss of streaming) Fru 0x0
write track data: error after 2424832 bytes
http://www.linuxdoc.org/HOWTO/CD-Writing-HOWTO.html
12. Applications
12.1 Word Perfect Office 2000
Applications->Word Perfect Office 2000->Utilities->Fontastic Font Installer
/usr/lib/corel
/home/[user name]/.corel
/home/[user name]/.wpo2000
/home/[user name]/.wpo2000.rc
/root/.corel
/root/.wpo2000
/root/.wpo2000.rc
12.2 StarOffice 5.2
mount /mnt/cdrom
/mnt/cdrom/linux/office52/setup /net
/usr/bin/office52/program/setup
Tools->Options->General->Paths->My Documents
12.3 Kdevelop
http://fara.cs.uni-potsdam.de/~smeier/www/.
Everything should install fine, except you will get two error message boxes:
glimpse or htdig not installed
QT documentation not found
options->k develop setup->documentation
Qt-library-doc: /usr/doc/qt-devel-2.1.0/html/
KDE-libraries-doc: /usr/doc/kdelibs-devel-1.1.2/
12.4 FTP Programs
http://www.wxftp.seul.org/axyftp-0.5.1.linux-x86-glibc21-gtk12.tar.gz
ftp://ftp.wxftp.seul.org/pub/wxftp/0.5.1/binaries/linux-x86/
http://gftp.seul.org/gftp-2.0.7b-1.i386.rpm
12.5 WINE
http://www.personal.psu.edu/users/j/r/jrj120/wine/
[Drive C]
Path=/mnt/windows
[Drive D]
Path=/mnt/cdrom
[wine]
Windows=c:\windows
Profile=c:\windows
12.6 A Rhyming Dictionary
cd /usr/src/redhat/SOURCES
tar -zxvf rhyme-0.5.tar.gz
cd rhyme-0.5
make
make install
12.7 Corel Draw Suite
14. Some Useful Console Commands
Find available disk space
df
Find a file in a directory
find [directory] -name "[file name (with wildcards)]"
Format a floppy
/sbin/mkdosfs /dev/fd0
Create a soft link (i.e. have /home/user/windows directory point to
/mnt/windows/user)
ln -s
15. Specifications
CD ROM
TEAC DV-28E
Firmware 7.0F
DMA
Disk Drives
Generic IDE Disk Type01
Generic NEC Floppy Disk
Display
S3 Inc. Savage/IX w/MV
Memory Range 000A0000 - 000AFFFF
Memory Range 000B0000 - 000BFFFF
Input/Output Range 03B0 - 03BB
Input/Output Range 03D0 - 03DF
Interrupt Request 11
Memory Range 18000000 - 1FFFFFF
Memory Range 000C0000 - 000CBFFF
Memory Range 20000000 - 2000FFFF
Floppy Disk Controller
Input/Output Range 03F0 - 03F5
Input/Output Range 03F7 - 03F7
Interrupt Request 06
Direct Memory Access 02
Toshiba Internal V.90 Modem
Port COM2
Interrupt Request 11
COM1 Port Properties
Input/Output Range 03F8 - 03FF
Interrupt Request 04
LPT1 Printer Port
Input/Output Range 0378 - 037A
Interrupt Request 07
Sound
ESS Technology ES1978 Maestro 2E
ESS Device Manager
Interrupt Request 11
I/O range FC00 - FCFF
Gameport Joystick
I/O range 0200 - 0207
Maestro DOS Games/FM Devices
I/O range 0220 - 022F
I/O range 0388 - 038B
Interrupt Request 05
DMA 01
Maestro MPU401 Devices
I/O Range 0340 - 0341
USB
Intel 82371AB/EB PCI to USB Universal Host Controller
Interrupt Request 11
I/O Range FF80 - FF9F