for more information on both these options.
References:
The HP Deskjet 350CBi makes the perfect portable printing companion to the
Toshiba 2755DVD. This printer is very compact and while it is slow and the print
quality isn't fantastic (images look pretty bad in black and white),
it is certainly within the parameters of acceptability for a portable printer. Hewlett-Packard
is one of the "Good Guys" that has happily provided the open-source
community with access to their standards and protocols. I highly recommend
giving them your business whenever you have a choice.
Red Hat 7.0 ships with a printer configuration tool that will handle setup:
- From a console, AS SUPERUSER, type "printtool"
- You will get a couple of prompts about Samba and NT printers. Chose to "Ignore" them.
- Click the ADD button to add a printer
- printtool will give you a dialog box indicating auto-detection of /dev/lp0. Chose OK.
- You will get a dialog to "Edit Local Printer Entry". Chose the
SELECT button for the "Input Filter"
- In the "Printer Type" list, chose "HP DeskJet/DeskJet Plus"
- Accept all other defaults by clicking OK
- Back at the "Edit Local Printer Entry" accept everything else with OK.
- Back at the Red Hat Linux Print System Manager, from the LPD dropdown, chose
"Restart LPD"
- From the PrintTool drop-down, chose QUIT.
Some notes:
- I have only tested this with black & white printing
- The sheet feeder is a little precarious. If the paper is not loaded
all the way into the feeder, the rubber feeder wheels may not be able to grip the paper.
The paper will not feed and the printer error light (above the middle page eject button)
will flash indicating an out-of-paper condition. Make sure the paper is loaded correctly
and press the middle page eject button and the print will continue. You may have
to press the button multiple times.
- Netscape prints fine
- You can print text files with the "lpr [filename]" command.
You cannot simply cat to /dev/lp0.
- When I initially attempted to use the driver "HP DeskJet series",
the printer printed the message "unrecoverable error: rangecheck in .setdevice..."
- The "lpq" command will list the files currently in the print queue
- The "lprm" command will delete a file from the print queue - using
the print job number given by lpq
References:
A couple of years ago I bought an HP CD-Writer Plus 7200 for burning CDs. It has a
parallel port interface which is supported by PARIDE, the Linux parallel port device
connection facility.
Log in as root to perform the following tasks.
Prior to setup you will want to download the most current version of cdrecord,
a utility for burning CDs. The cdrecord that came with Red Hat 7.0 issues the following
error message when trying to access the CD writer:
cdrecord: Inappropriate ioctl for device. Cannot send SCSI cmd via ioctl
The source for cdrecord is on the Red Hat source disks, but I chose to go to the
homepage for cdrecord and download
version 1.9 source.
If you have any problem downloading this version, you can find download sites at
freshmeat.net. AS SUPERUSER, compile the source and
copy the binary to the /usr/bin directory:
tar -zxvf cdrecord-1.9.tar.gz
cd cdrecord-1.9
make
mv /usr/bin/cdrecord /usr/bin/cdrecord.old
cp cdrecord/OBJ/i686-linux-cc/cdrecord /usr/bin/cdrecord
You can now begin the actual setup...
Connect the CD-Writer to the parallel port. Create and execute a file with
the following script to create PARIDE special devices. Many of these devices will already exist.
#!/bin/bash
#
# mkd -- a script to create the device special files for the PARIDE subsystem
#
function mkdev {
mknod $1 $2 $3 $4 ; chmod 0660 $1 ; chown root:disk $1
}
#
function pd {
D=$( printf \\$( printf "x%03x" $[ $1 + 97 ] ) )
mkdev pd$D b 45 $[ $1 * 16 ]
for P in 1 2 3 4 5 6 7 8 9 10 11 12 13 14 15
do mkdev pd$D$P b 45 $[ $1 * 16 + $P ]
done
}
#
cd /dev
#
for u in 0 1 2 3 ; do pd $u ; done
for u in 0 1 2 3 ; do mkdev pcd$u b 46 $u ; done
for u in 0 1 2 3 ; do mkdev pf$u b 47 $u ; done
for u in 0 1 2 3 ; do mkdev pt$u c 96 $u ; done
for u in 0 1 2 3 ; do mkdev npt$u c 96 $[ $u + 128 ] ; done
for u in 0 1 2 3 ; do mkdev pg$u c 97 $u ; done
mkdir /mnt/cdrw
#
# end of mkd
Execute the following commands (as root) to load the PARIDE modules. For the
HP7200, pg is the module for writing and pcd is the module for reading. The
final cdrecord command should list the drive (if it is connected)...it is also
used burn a CD, but needs specific commands (described later).
$ /sbin/insmod parport
$ /sbin/insmod paride
$ /sbin/insmod epat
$ /sbin/insmod pg
$ /sbin/insmod pcd
$ cdrecord -scanbus
If you would like to test the PARIDE connection, you can insert a CD in
your CD-Writer and mount the drive as a readable (not writable) CD-ROM:
$ mount /dev/pcd0 /mnt/cdrw
You can then access the CD-ROM through the directory /mnt/cdrw. The ismod
and mount steps will be needed each time you restart your system. You can probably
put them in a boot script if you use the drive frequently...I don't, and I'd rather not
have any modules hanging around that don't need to be there.
References:
I use the CD-Writer to perform backups of my /home directory. It can, of course,
be used to create any kind of CD, but the following instructions are specific
to burning a backup CD for a single directory tree.
You can probably put all these commands in a script to simplify CD writing, but
I am including explicit commands here for clarity. Because things can go wrong
at any step and waste media, you might want to do things explicitly from the console
for awhile.
Create the CD image with the mkisofs utility. mkisofs was created when you
compiled cdrecord. See the section above for
information on compiling cdrecord and installing mkisofs. Supposedly it is
possible to pipe the output of mkisofs directly into cdrecord without using
an image file. However, every time I tried to do this I got "loss of streaming" errors.
/home/cdimage is an output file from mkisofs that will be used to burn the CD
later. This is an arbitrary name...you can put your image anywhere you like
(except the directory you're archiving?) [source_directory] is the root of
the directory tree that you want to copy. The -r option sets the permissions of
all files to be public readable on the CD and enables RockRidge-extensions. The
-J option (MS Joliet extensions) generates a more windows friendly CD.
This will take a few minutes.
mkisofs -r -J -o /home/cdimage [source directory]
Linux has the ability to mount files as if they were disk partitions. This
feature is useful to check that the directory layout and file access
permissions of the CD image match your wishes. Once you've tested CD-Writing
on your system, this step is unnecessary.
mount -t iso9660 -o ro,loop=/dev/loop0 /home/cdimage /mnt/cdimage
Now you can inspect the files under /cdrom -- they appear exactly as they were
on a real CD. To umount the CD-image:
umount /mnt/cdimage
Load the driver modules and find the SCSI device the writer is attached to.
If you have already loaded the modules, you can skip the insmod commands.
$ /sbin/insmod parport
$ /sbin/insmod paride
$ /sbin/insmod epat
$ /sbin/insmod pg
$ /sbin/insmod pcd
cdrecord -scanbus
The first column (in my case: 0,0,0) is the SCSI device for the writer
CD-writers need to be fed with a constant stream of data. The
process of writing the CD image to the CD must not be interrupted or a corrupt
CD will result. Don't do anything with heavy disk access while writing the
CD. Mechanical shock to the writer can also ruin the write. I would reccommend
going away and doing something else while the CD is burning...it will take 70 minutes
for a full CD.
cdrecord -v speed=1 dev=0,0,0 -data /home/cdimage
Although the writer is capable of 2x writing, I received the following errors
and wasted a disk when I tried burning with "speed=2"
Sense Key: 0x3 Medium Error, Segment 0
Sense Code: 0x0C Qual 0x09 (write error - loss of streaming) Fru 0x0
write track data: error after 2424832 bytes
If you use cdrecord to overwrite a CD-RW, you must
add the option "blank=fast" to erase the old content. Read the man pageto learn more about the
other options available to erase a CD-RW.
Recording an audio CD is actually a bit simpler than burning a data CD.
If you have your audio files all in one
directory in .wav format, the following example will burn them all on separate tracks. Since
the list will be in alphabetical order, you will need to determine the order of tracks by
appending some kind of alphabetical prefix to the track names
(i.e. 01_your_song.wav, 02_my_song.wav, 03_his_song.wav, etc.)
cdrecord -v speed=1 dev=0,0,0 -pad -audio *.wav
Reference: CD Writing HOWTO
Within a few minutes of booting Linux, you may notice a flurry of disk activity.
This is normal. A program called anacron runs system administration programs
on a daily, weekly and monthly basis. The configuration file is /etc/anacrontab runs
the script /usr/bin/run-parts, which in turn points to the directories containing other scripts,
/etc/cron.daily and /etc/cron.weekly.
I believe the two programs that are most disk intensive are tmpwatch, a program that
cleans out unused files in the /tmp directory, and logrotate, a program that cleans up old
system logs.
This section is provided strictly for informational purposes and does not indicate
anything that you need to change in a normal Red Hat Linux installation.
The /etc/sysconfig/harddisks file has some lines commented out that supposedly will
increase hard disk performance. They enable drive access in 32-bit mode and increase
the read-ahead amount. There is a warning in the file about the potential for causing
file system corruption (shudder) but to date I have had no problems.
As ROOT (superuser) edit the /etc/sysconfig/harddisks file and remove the
comment ("#" sign) from the following two separate lines in the middle of the
file. Make no other changes to the file. The two lines should look like this:
MULTIPLE_IO=16
EIDE_32BIT=3
Please let me know if this causes you any trouble so I can stop recommending this
procedure.
Reference: ???
To shut down Linux and power off, use the console command:
$ poweroff
To reboot:
$ reboot
The following is are some experiences I have had with some Linux application software packages.
StarOffice is an extremely powerful (and somewhat bloated) office suite.
I had some serious problems with StarOffice on a Red Hat 6.2 system, althought
those problems were probably related more to problems with my system configuration
than to kernel or program bugs.
StarOffice is configured to have a complete binary installation for each user.
There is a network installation option, but I had serious problems with it on earlier
installations. I prefer not to have large binaries cluttering up my /home/[user]
directory (to facilitate periodic backups), so I created a directory under /usr/local:
$ su
(this makes you superuser - you will be prompted for the superuser password)
$ cd /usr/local
$ mkdir office52
$ chown [your user name] office52
$ chgrp [your user name] office52
$ chmod 0777 office52
$ exit
Insert the StarOffice installation disk and run the install program:
$ mount /mnt/cdrom
$ /mnt/cdrom/linux/office52/setup
When prompted, fill in the appropriate user information when.
When asked for an installation directory, enter the /usr/local/office52 directory
that you created earlier.
OK to start installation. You will be notified that "No Java Runtime Environment
was found." Click OK (Java and JavaScript not supported - the default).
The installation takes around seven minutes on this particular machine.
After the main office program finishes installing and you OK everything, the Adabase
installation program will start running. I don't need this, so I just hit CANCEL.
StarOffice is located under "Personal" on the KDE application starter.
It takes awhile to boot, especially the first time. You can an icon to the desktop
by copying the link file in the console:
$ cp /home/[user]/.kde/share/applnk/staroffice_52/StarOffice.kdelnk /home/[user]/Desktop
You'll need to restart X. Because it's a user specific installation, you'll
find it in the "personal" category on the KDE application launcher. One of the
first things you'll probably want to do is change the home documents directory
to your /home/[user] directory...otherwise everything will default to a
directory withing the Office52 file structure:
Tools->Options->General->Paths->My Documents
If you need to uninstall StarOffice (see the problem list below), I
think all you need to do is delete /usr/local/office52 and the .office52
directory in your home directory.
Problems:
- StarOffice has an annoying native desktop that is apparently the only way
to access the individual programs. I also had a very serious problem using
this desktop. I used StarOffice for a few weeks and had no problems. But
suddenly, whenever I would open any file, StarOffice would crash with an
"Unrecoverable Error" whenever I closed any file. While StarOffice
saved my files and I did not lose any data, this was certainly not a desirable
way to use the program. Running the StarOffice setup program (K application
starter->personal->StarOffice 5.2->Setup) and choosing the "Repair" option
(repair damaged installation) didn't fix the problem. Uninstalling (see above)
and reinstalling didn't solve the problem. Choosing a non-network installation didn't
solve the problem. I posted a message on the Sun StarOffice news group but had no response.
- I suspected the problem might have occurred because I deleted the desktop
links for new files, tasks, etc. (which I never use). The Repair procedure
given above put them back on the desktop so I guess they're important, but the
problem was still there when I reinstalled and left the desktop alone. Also,
when running StarOffice for the first time, a dialog comes up to ask about an
internet connection, but chosing to or not to use the internet didn't seem to
fix the problem.
- There are some MS Word formatting features (such as vertically centered
sections) that are unavailable in StarOffice.
- You can't import Word Perfect files. If someone is sending you a file
from Word Perfect (which still does happen occasionally), they should export it
to a Windows format (I like .rtf) or you won't be able to open
it.
- The StarDraw vector drawing program is pretty rudamentary and doesn't support
anti-aliasing (giving your graphics that nasty clip-art look).
- The StarDraw vector drawing program doesn't give any control over the size
or resolution when exporting to graphics files. The exported files have 72DPI
resolution but the program seems to convert at 94DPI...i.e. a one inch square
object in StarOffice will be 94x94 pixels in the exported file. I could not
find any configuration option for this. Go Figure.
- The number formats on some of my MS Excel sheets were lost when opened in
StarOffice. StarOffice does not have custom number formats.
I was unable to install the CorelDRAW suite under Red Hat 7.0. The installation program
completed but terminated with a segmentation fault. When I tried to start CorelDRAW,
I got a message about being unable to connect to the fontastic font server. I didn't
even try to install Word Perfect.
Corel made an extremely bad strategic decision to port their Windows programs
to Linux by using WINE, a Windows emulator. Aside from slowing down the programs,
it also causes occasional bizzare windows behavior. They also chose to use the Fontastic
font server (rather than the native X font server) and this requires maintenance of
a completely separate set of fonts.
While I would love to see someone actually succeed in making a profit off of
Linux, I would not recommend buying any Corel Linux products.
Kdevelop is an integrated development environment for KDE X Windows
applications. It utilizes QT, a cross-platform X windows C++
library. The home page for Kdevelop is http://developer.kde.org/.
KDevelop is part of the Red Hat 7.0 distribution and is installed if you
choose the "Developer" package at installation time.
Kdevelop does have bugs and has on rare occasions locked up or crashed on me.
But the debugger works well and after a bit of getting used to, it's a nice development environment
for X Windows applications and I highly reccomend it.
Problems:
- Kdevelop (like all integrated development environments) handles directory configuration and
make file generation. Unfortunately it seems to be intended for large scale projects and
the associated project files, makefiles and directory structure are extremely (and I would think)
overly complex.
- Since I want my programs to run on all Linux systems (not just KDE), when starting a new project
in the new project wizard (the only way to set up one) I select "Qt 2.x SDI". I have had problems
with "Normal" projects because I only have the Qt 2.x libraries that came with Red Hat. I was also never
able to get the Terminal or Custom projects to work right.
As an operating system designed by and for developers, Linux provides a number of
methods for file transfer to and from remote hosts.
If you're a command line type of person, the program "ftp" will be exactly what
you want. For example, to connect to jomama.com:
$ ftp www.jomama.com
Once ftp successfully connects, you will get an ftp> prompt. You can log in by typing
the user command. You will be prompted for a password.
ftp> user [user name]
If you are using the KDE desktop (which the installations instructions above
assume) you can use the KDE file manager (KFM) to do non-anonymous FTP. To connect,
instead of typing a URL, type ftp://username@www.site.com where "username" is
the login user name and "site.com" is the URL of the site. Once an FTP connection
has been established, you can open a second KFM window for the local directory and
drag-n-drop file icons from the local to the remote (or vice versa).
I went looking for a graphical FTP program and found AxY FTP. It is a
graphical front end for the native command line ftp program.
It's not very robust (i.e. like Dreamweaver),
but it's small, quick and useful for common FTP tasks.
I also tried gFTP briefly (Available as a RPM package),
but it operated very slowly.
WINE is a Windows emulator permits SOME Windows programs to run under Linux.
I had some success with trivial programs like notepad.
I was hoping that I would be able to run Dreamweaver, but I had no success
and apparently no one else has either. More information is available from
The WINE Homepage.
RHYME is a simple rhyming dictionary that supports about 127,000 words.
It supports syllable counting and perfect rhymes.A must for every Linux songwriter.
Download the source. Running RPM or
KPACKAGE (i.e. the Redhat Package Manager for KDE) will copy the source tarball
to /usr/src/redhat/SOURCES. It won't tell you this, it just does it with no
confirmation. You can then make the executable.
cd /usr/src/redhat/SOURCES
tar -zxvf rhyme-0.5.tar.gz
cd rhyme-0.5
make
make install
On another machine the compilation of the word database file took awhile to
complete, but on the 2755 it was pretty quick. "make install" installs the
executable in /usr/bin. See the readme file "INSTALL" in the source
directory for more information on configuring the makefile to place things in
different directories (if desired).
The rhymer is a command line program that you invoke with "rhyme". Other
options are listed by "rhyme -h". The minimal specifications file is in
"/usr/src/redhat/SPECS/rhyme.spec".
Although there is a postscript reader built into the K file manager that
will permit reading of Adobe PDF files, some files cannot be read and yield only
a blank window. Hopefully the newer versions of KDE (with Konqueror) are better.
The legitimate Adobe Reader is available for Linux and can
be downloaded for free from www.adobe.com.
After going through the registration process, the installation tarball downloaded
to my home directory as "linux-ar-405.tar.gz". Depending on the best
available version, your file name may vary. As SUPERUSER (root), execute the
following commands from a console window:
tar -zxvf linux-ar-405.tar.gz
cd ILINXR.install
./INSTALL
ln /usr/local/Acrobat4/bin/acroread /usr/bin/acroread
You can now start the Acrobat Reader from a console window with the command "acroread".
For creating PDF files, Linux has a command line utility ps2bdf
that will convert postscript files to pdf files that can be emailed or posted on websites.
You can create postscript (.ps) files by printing to a file from StarOffice, Netscape, or
pretty much any application that has a printing feature.
After reading that Applixware was a native Linux office suite I had great hopes
that it would solve the weaknesses of WordPerfect and StarOffice. However, after
my installation, I initially tried opening a M$-Word document with a large table and got
something that did not resemble the original document and was unusable. Since
I store everything as either .doc or .rtf files (in the hope that those formats will
be portable and will be around for awhile), the (apparently) inadequate filters
in Applixware are a show-stopper. I immediately uninstalled and did no further
testing.
However, I can say that installation is rather pain free and I am providing the
following installation notes for those that want to give it a try.
- mount /mnt/cdrom
- cd /mnt/cdrom
- ./setup
- The setup dialog is too big for an SVGA screen. But by hiding the application
starter bar and dragging the dialog as far up as you can go, you can get the tops
of the confirmation buttons. The OK button is 3rd from the Left.
- I chose /etc/applix as the installation directory
- Choose "Do Nothing" when asked to upgrade system libraries.
- Choose "Do Not Upgrade" when asked to check web to upgrade installation RPMs
A Linux version of RealSystem Producer Basic is available free from Real Networks for creating
Real Media files. While it is a command line encoder and does not have a convenient X-Window
interface, it is all you need to create Real Audio files. It also apparently can encode
Real Video, but only the Windows version can handle .avi files and I have never tried it with
other formats.
To install download the tarball from
real.com
into a temporary "/home/[username]/realproducer" directory.
You need a temporary directory because the tarball does not create a subdirectory
when it uncompresses
Decompress the tarball, run the install script and follow the prompts:
$ tar -zxvf realproducer_8.5_linux.tar.gz.
$ ./install
Both Real Producer Basic (free) and Real Producer Plus (not free) are included
in the tarball, but Real Producer Basic has met all of my needs.
A complete list of the extensive command line options can be listed by typing
"realproducer --help".
My primary usage of Real Producer has been to create streaming audio from .wav files.
The following example creates a real audio file titled "My Song" from
the mysong.wav file specifically for 56K modems.
realproducer -i mysong.wav -o mysong.rm -b "My Song" -h "Michael Minn" -c "(c) 2001 by Michael Minn" -t 1 -a 2 -f 0
To stream the audio from a website, you need to create a .ram file that contains one line
that is a link to the .rm file. For the above my_song.rm example, if you were posting it
to an "audio" directory under www.mysong.com and saved as "my_song.ram":
http://www.mysong.com/audio/mysong.rm
Links to the audio should then refer to "http://www.mysong.com/audio/mysong.ram"
I had been warned that Linux installation was not for the faint of heart and
all the warnings proved justified. Nevertheless, after a long learning curve
I am now under Linux able to do most of the things I did under Windows...the notable
exceptions being the following.
- Serious digital audio (i.e. Cakewalk). There are digital audio programs available,
but the digital audio input built into the computer (Maestro), as with all laptops, is
of low quality. I have a Roland UA-100 USB 20-bit digital audio interface that I can
use under Windows, but Edirol had not written Linux drivers and won't release the specs.
- WYSIWYG web development (i.e. Dreamweaver). I had always been scared of HTML and JAVASCRIPT...
until I learned to use them. Now I don't really miss Dreamweaver. Not having it actually
made me a better web developer.
- Scanning/OCR with my Canon scanner. Canon is one of the bad guys in the Linux world -
they will not release Linux drivers or product specifications.
HP is one of the good guys...
buy your scanner from them.
- DVD viewing. There are a number of sites (
1,
2,
3,
Linux TV) devoted
to DVD support under Linux. It isn't a really high priority for
me so I haven't tried them.
These are here as a reminder to me, but if they're helpful to you, great.
Find available disk space
df
Find a file in a directory
find [directory] -name "[file name (with wildcards)]"
Format a floppy
/sbin/mkdosfs /dev/fd0
Create a soft link (i.e. have /home/user/windows directory point to
/mnt/windows/user)
ln -s
Set the time/date
date --set="December 19, 2000 7:00PM"
List audio CD track data
cdda2wav -JD /dev/cdrom
"Rip" a .wav file from an audio CD. In this example "-t 2" specifies
track number two...you can specify the track you want. The output
file will be called "audio.wav" and the track information file will
be called "audio.inf".
cdda2wav -D /dev/cdrom -t 2
Convert postscript (.ps) files (which can be created from the office
applications or browsers) to .pdf (Adobe Acrobat) format:
ps2pdf input_file.ps output_file.pdf
CD ROM
TEAC DV-28E
Firmware 7.0F
DMA
Disk Drives
Generic IDE Disk Type01
Generic NEC Floppy Disk
Display
S3 Inc. Savage/IX w/MV
Memory Range 000A0000 - 000AFFFF
Memory Range 000B0000 - 000BFFFF
Input/Output Range 03B0 - 03BB
Input/Output Range 03D0 - 03DF
Interrupt Request 11
Memory Range 18000000 - 1FFFFFF
Memory Range 000C0000 - 000CBFFF
Memory Range 20000000 - 2000FFFF
Floppy Disk Controller
Input/Output Range 03F0 - 03F5
Input/Output Range 03F7 - 03F7
Interrupt Request 06
Direct Memory Access 02
Toshiba Internal V.90 Modem
Port COM2
Interrupt Request 11
COM1 Port Properties
Input/Output Range 03F8 - 03FF
Interrupt Request 04
LPT1 Printer Port
Input/Output Range 0378 - 037A
Interrupt Request 07
Sound
ESS Technology ES1978 Maestro 2E
ESS Device Manager
Interrupt Request 11
I/O range FC00 - FCFF
Gameport Joystick
I/O range 0200 - 0207
Maestro DOS Games/FM Devices
I/O range 0220 - 022F
I/O range 0388 - 038B
Interrupt Request 05
DMA 01
Maestro MPU401 Devices
I/O Range 0340 - 0341
USB
Intel 82371AB/EB PCI to USB Universal Host Controller
Interrupt Request 11
I/O Range FF80 - FF9F
 The following document describes how I set up a Dual-Boot Red Hat Linux 7.0 system on a
Toshiba Satellite 2755DVD notebook computer.
I have been told that these instructions are also valid for the Toshiba
2750DVD & 2775DVD, although I have not personally verified this. Toshiba's
frequent offerings generally involve multiple extremely similar models and
incremental (rather than revolutionary) changes from earlier models. As such,
various parts of this document may apply to a wide variety of Toshiba models.
I am providing this information to help others avoid the problems I encountered.
The following document describes how I set up a Dual-Boot Red Hat Linux 7.0 system on a
Toshiba Satellite 2755DVD notebook computer.
I have been told that these instructions are also valid for the Toshiba
2750DVD & 2775DVD, although I have not personally verified this. Toshiba's
frequent offerings generally involve multiple extremely similar models and
incremental (rather than revolutionary) changes from earlier models. As such,
various parts of this document may apply to a wide variety of Toshiba models.
I am providing this information to help others avoid the problems I encountered.
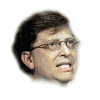 I provide no guarantees for any procedures stated in this document. I performed
most of these tasks only once and wrote all this down as I went along. As such, there
are probably inaccuracies. Although some of the instructions given hereafter may be
unnecessary (or perhaps not the best way to perform a given task), they worked for me
and I'm not going to mess with a good thing.
I provide no guarantees for any procedures stated in this document. I performed
most of these tasks only once and wrote all this down as I went along. As such, there
are probably inaccuracies. Although some of the instructions given hereafter may be
unnecessary (or perhaps not the best way to perform a given task), they worked for me
and I'm not going to mess with a good thing.